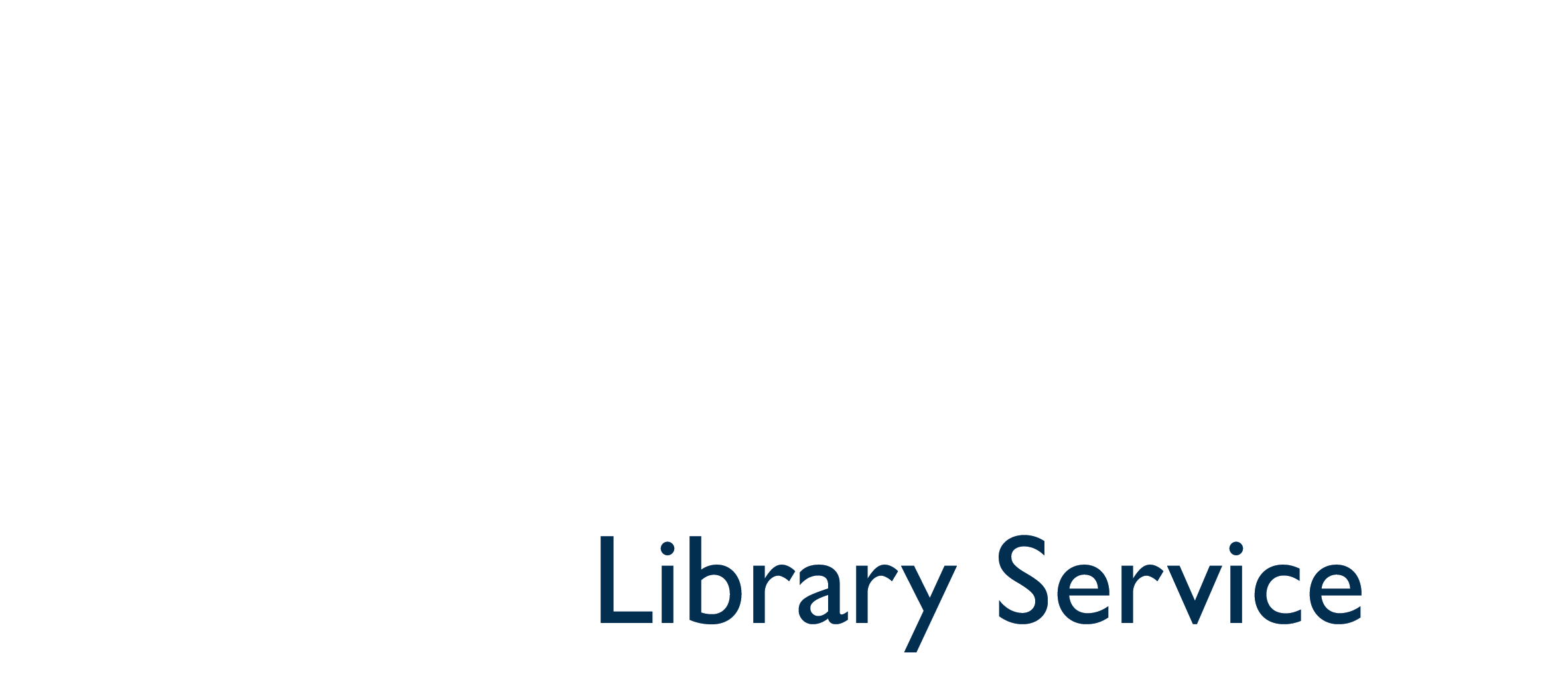Alert profiles
An alert profile allows you to create a profile that matches your preferences for materials you would like to use. These profiles are scanned as part of the library's overnight housekeeping and any new works that meet the profile's criteria are added to the "profile set" for the particular profile. If any new works are added to your profile set as part of the nightly scan, you will be sent an email containing brief bibliographic details for each work, as well as a hyperlink to the work. When you receive this email, you can click on the hyperlink to go directly to the work and place a reservation against it if you wish.
In order to use this email alert facility you must have an email address included in your registration details.
You can also use your alert profile online at any time to scan for new items matching your preferences.
Alert profiles consist of the following information:
Search Profile
This consists of a number of search fields which define your areas of interest for this profile. These search fields consist of information found in bibliographic records such as author, title subject, subject classiications and various control numbers. You can also include multiple selections from material types, collections and locations.
Alert Frequency
This determines how often the profile is to be scanned and updated as part of the overnight housekeeping function. You can choose from daily, weekly, monthly or quarterly.
Profile Active Flag
This flag indicates whether the alert profile is currently active or not. If your profile is active it will be included in the overnight scanning function (depending on the frequency above) and email alerts will be sent as new items are detected. If your profile is not active, it will be retained in the system but not used as part of the overnight processing. Newly created profiles are automatically set as active. You can change this flag by updating your profile after it has been created.
Expiry Date
This is an optional date after which your alert profile will expire and will no longer be used as part of the overnight processing. Your alert profile will still be retained in the system and you can change this date at any time.
Description
This is a short description used to identify each profile. You can setup any number of different alert profiles to scan for different topics and you can use this description to briefly describe each profile.
To add a new alert profile:
- Login to My Library and access the New alert profile page.
- Enter your preferences in the search profile fields. You can select several options from the multi-choice lists.
- Click the Search button (or press the enter key) to test your search to see if it retrieves the number and type of records you are expecting. This will apply your search preferences to the Library Catalogue and will display the records retrieved. Return to your profile using the navigation breadcrumb displayed at the top of the result set.
- Make any necessary adjustments to your search profile and retest the search.
- Select an alert frequency to indicate how often you would like the library server to scan the database looking for any new works matching your search profile.
- Optionally enter an expiry date if you do not want alerts to be sent after a specific date.
- Provide a short description of your profile so that you can recognise it in your profile list. This is mandatory.
- Click the Save button to create your new profile. A message will be displayed to let you know your profile has been created and the form will be cleared to enable you to enter another profile if you want to.
- You can update your alert profile and access your new profile set from the My account history page (see below).
To update an alert profile:
- Login to My Library and access the My account history page.
- Select the Alert profiles link. This will display a list of your existing profiles.
- Select the profile you would like to update by clicking on the description link.
- Make any necessary adjustments to your search profile and retest the search. Remember to change your description if you change your search criteria to retrieve different items.
- Set the Profile Active Flag as required by checking or unchecking the Send alerts option.
- Make any necessary adjustments to the alert frequency and expiry date options.
- Click one of the buttons or select from the extra options menu as required. The actions performed by these buttons and options are described below.
Select from the following update actions:
- Save - saves any changes you have made to your profile. This will also update the records in the profile set to include all records matching your search criteria.
- Reset - this will undo any changes you have made to your profile since it was last saved.
- Delete - this will delete the profile from the system.
- Display new entries - this will display any records which match your search profile but which are not already in your profile set.
- Update profile set - this will reset the profile set to include all records matching your search criteria.
- Display profile set - this will display all records currently held in your profile set.
- Clear profile set - this will clear all records currently held in your profile set. The next time your profile is checked for new entries, all records matching the search criteria will be reported.
Once your alert profile has been setup it may be used in two ways to find new records matching your search criteria. You can also use these mechanisms to place reservations on the new records detected.
Email notification
Active alert profiles are scanned as part of the library's overnight housekeeping. If any new works are added to your profile set as part of the nightly scan, you will be sent an email containing brief bibliographic details for each work, as well as a hyperlink to the work. If you want to see more information about the item, or would like to place a reservation on the item, simply click on the hyperlink in the email to access the item on the system.
Online
You can also access the records matching your search criteria online. Follow the Update SDI steps above to access your existing alert profiles. Select the option to Display new entries to find new records matching your search critieria, or select the option to Display profile set to find all records matching your search criteria. Once the records are displayed you can add reservations as you require. You can also save the records to your SavedList if your require.
When setting up your search profile, some of the search fields are presented as multi-select lists. If a blue asterisk is displayed this indicates options have been saved in this multi-choice list. You may need to scroll down to see the options selected.
To select or deselect more than one option from these lists, hold down the Ctrl key while clicking on the required option.
If you don't want to select any options from these lists, hold down the Ctrl while deselecting any already selected options.